Memasang Google Analytics 4 di WordPress, Langsung Terasa Manfaatnya

Seperti biasa, tengah pekan merupakan hari yang paling sibuk untuk emak-emak seperti saya. Namun, itu bukan alasan untuk berhenti menulis blog. Apalagi sedang ada tugas menulis tentang cara memasang Google Analytics 4 (GA4).
Memangnya penting banget ya memasang Google Analytics 4 di blog? Jawabnya, penting dong. Memasang Google Analytics 4 adalah langkah penting untuk memahami dan mengoptimalkan kinerja blog kita.
Bagi yang belum memasang Google Analytics 4, berikut ini cara mudah melakukannya. Kebetulan, blog saya menggunakan WordPress, jadi saya fokus ke WordPress ya. Semoga bisa dimengerti dan langsung mendapat manfaatnya.
Cara Memasang Google Analytics 4 di WordPress

Ada beberapa langkah yang perlu dilakukan sebelum memasang Google Analytics 4 di WordPress. Misalnya harus sudah punya akun Google terlebih dahulu. Selanjutnya, membuat akun Google Analytics.
1. Masuk ke akun Google
2. Masuk ke halaman Google Analytics
Jika belum punya akun Google Analytics, klik tombol “Start for free”.
Jika sudah punya akun, pilih akun yang sesuai dari daftar yang ada.
3. Buat Properti Google Analytics 4
Klik ikon “Admin” di bagian bawah sebelah kiri, lalu buat property baru. Di kolom “Property”, klik tombol “Create Property”. Tinggal isi deh.
Property Name: Diisi dengan nama property yang mewakili, misalnya dengan nama web atau blog.
Reporting Time Zone: Ubah zona waktu yang sesuai.
Currency: Pilih mata uang yang ingin digunakan
Bila semua sudah diisi, klik “Next”.
4. Konfigurasi Properti
Di bagian Industry Category: pilih kategori industri yang sesuai, misalnya website bisnis.
Business Size: pilih opsi jumlah anggota bisnis.
Fitur Tambahan: Pilih fitur tambahan yang ingin diaktifkan. Misalnya, laporan iklan.
Setelah konfigurasi selesai, klik “Create”. Saat muncul popup Terms and Condition, klik “I Accept”.
5. Data Stream
Selanjutnya, pilih platform untuk mengumpulkan data pada Data Stream. Bisa klik apilkasi iOS, Android, atau Web.
Jika pilih web, maka perlu memasukkan URL blog kita di temoat yang tersedia. Lalu, klik tombol “Create stream”.
6. Dapatkan dan Pasang Tag Google Analytics 4
Setelah membuat properti GA4, kita akan diarahkan ke halaman “Web Stream Details”. Di sini, perlu menyalin “Measurement ID” yang ditampilkan di halaman tersebut.
Perhatikan, ID ini biasanya berupa kode yang dimulai dengan “G-“.
7. Memasang Google Analytics 4 di WordPress
Ada beberapa cara memasang GA4 di WordPress. Kita bisa menggunakan plugin, secara manual di File Tema WordPress, atau melalui Google Tag Manager (GTM).
Saya memilih menggunakan plugin. Dulu, saya menggunakan plugin MonsterInsight. Sebenarnya enak sih melihat data yang ditampilkan. Cara pasangnya begini:
Pasang GA4 Menggunakan MonsterInsight
1. Install dan activate plugin MonsterInsight dari dashboard WordPress.
2. Setup plugin menggunakan panduan yang diberikan.
3. Ikuti langkahnya satu demi satu, dan isikan data dengan benar. Jika sudah terisi semua, klik tombol “Finish Setup & Exit Wizard”.
4. Taraa! Sudah jadi. Kita akan diarahkan ke halaman menu Insights untuk melihat laporan performa situs blog.
Pasang GA4 Menggunakan Google Site Kit
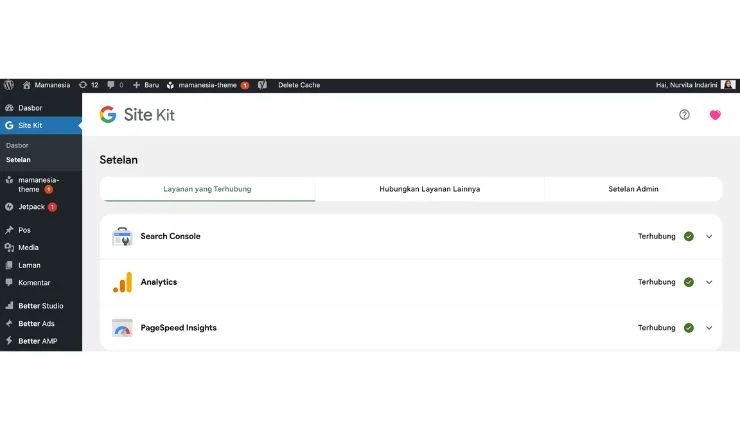
Baru-baru ini, saya ganti plugin Google Site Kit untuk mengakses laporan Google Analytics. Ini karena Google Site Kit merupakan plugin gratis resmi dari Google yang gampang digunakan.
Site Kit juga mengambil data dari layanan Google lainnya seperti Google Search Console, Google AdSense, dan PageSpeed Insights. Jadi banyak yang bisa diakses hanya dari satu plugin saja.
Cara pasangnya seperti ini.
1. Pilih menu Plugins, lalu Add New.
Temukan plugin Site Kit by Google. Untuk memudahkan bisa manfaatkan kolom pencarian. Selanjutnya, klik tombol “Install Now”, lalu klik “Activate”.
2. Klik tombol “Start Setup”.
3. Klik tombol “Sign in with Google” untuk login ke akun Google.
4. Beri izin akses terhadap akun Google untuk plugin Site Kit. Pokoknya dicentang semuanya. Setelah selesai, klik “Continue”.
5. Di halaman setup, kita perlu:
Memverifikasi kepemilikan website
Memberi izin website untuk mengakses data akun Google
Melakukan setup search console.
6. Jika sudah diproses semua, klik “Go to my Dashboard”.
7. Di side bar halaman admin WordPress, sudah muncul tuh “G Site Kit”.
8. Hubungkan WordPress dengan Analytics.
Caranya, klik “Connect Service” pada bagian Analytics. Lalu, pilih nama Account dan Property Google Analytics yang akan dihubungkan. Kemudian, klik “Configure Analytics”.
9. Jika sudah diberi ucapan selamat, “Congrats on completing the setup for analytics”, berarti kita sudah bisa melihat performa blog hanya dengan klik bagian “Analytics”. Hore!
Manfaat Memasang Google Analytics 4 di Blog
Setelah memasang GA4 di blog, langsung terasa lho manfaatnya. Nah, ini dia beberapa manfaat memasang Google Analytics 4 di blog:
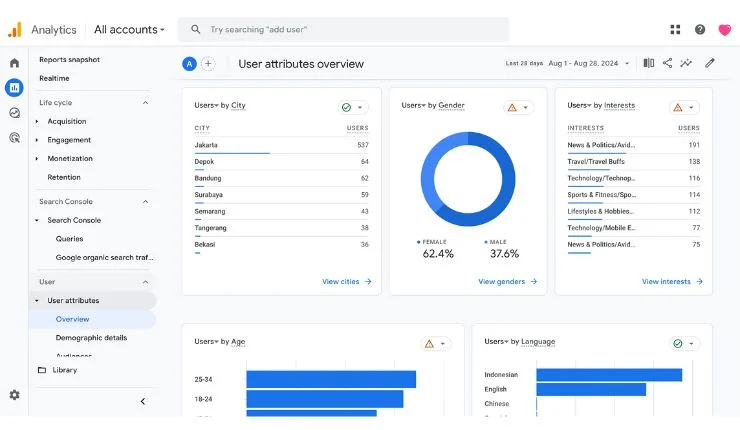
1. Memahami Pengunjung
GA4 bisa memberikan data mendalam tentang siapa pengunjung blog kita. Demografi, lokasi, hingga perangkat yang digunakan bisa kita ketahui.
Kita juga bisa mengetahui usia dan jenis kelamin pembaca. Informasi ini bisa menjadi masukan untuk menyesuaikan konten agar lebih relevan dengan demografi target.
Misalnya nih, di blog mamanesia.com ini, pengunjung didominasi oleh orang-orang berusia 25-34 tahun. Lebih dari enam puluh persen pengunjung berjenis kelamin perempuan. Mayoritas bertempat tinggal di Jakarta.
2. Mengukur Kinerja Konten
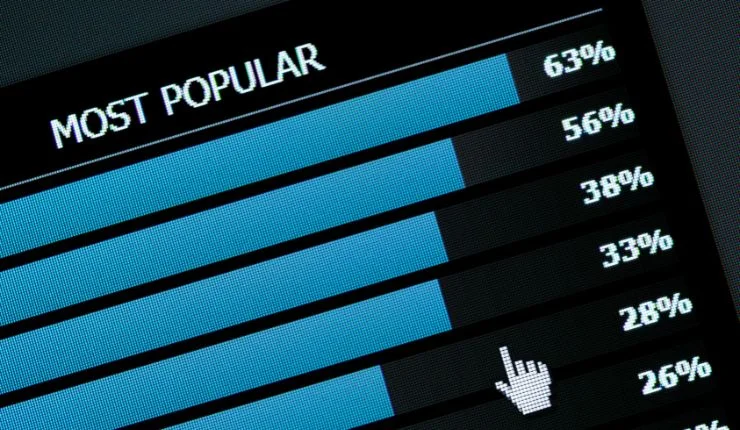
GA4 membantu untuk melacak bagaimana kinerja artikel maupun halaman blog. Jadi, kita bisa tahu jumlah tampilan halaman, durasi sesinya, juga tingkat bounce rate-nya.
Melalui data yang ada, kita jadi tahu mana konten yang paling populer. Sebaliknya, jadi tahu juga konten yang kurang populer.
3. Menyesuaikan dan Mengoptimalkan Strategi Konten

GA4 memberikan informasi tentang tulisan atau topik yang paling banyak dibaca. Hal ini sangat membantu untuk merencanakan tulisan yang relevan dan menarik.
Apalagi bila mengintegrasikan GA4 dengan Google Search Console, kita dapat menganalisis kata kunci yang mengarahkan pengunjung ke blog kita. Dengan begitu, kita bisa mengoptimalkan tulisan menggunakan kata kunci yang paling pas.
Ketika Pengunjung Blog Sedikit
Sedih nggak sih ketika mendapati fakta pembaca blog kita sedikit? Padahal sudah susah payah cari ide, mengalokasikan waktu untuk menulis, eh hasilnya tidak sesuai yang diharapkan.
Menurut mentor Oprec ODOP Blogger Squad (OBS), Kak Zen, jumlah views, like, komen, share, nyinyiran atau pujian dari pembaca, algoritma, hingga tren, nggak seharusnya memengaruhi proses ngonten. Terus saja menulis dan berbagi kebaikan. Saya sih percaya, pasti ada jodoh dari masing-masing tulisan kita.
Kak Zen menegaskan, hal yang seharusnya memengaruhi proses ngonten adalah ide. Jadi, ketika kepikiran ide, langsung dibikin, dipublikasikan, lalu ulangi terus seperti itu.

Oke, back to analytics. Berdasarkan laporan GA4, kita akan menemukan audiens yang real. Dari situ, kita bisa mengembangkan ide konten berikutnya.
“Jadi, semakin sering kita menggunakan metode ini, semakin loyal audiens kita karena sesuai dengan keinginan mereka,” terang Kak Zen.
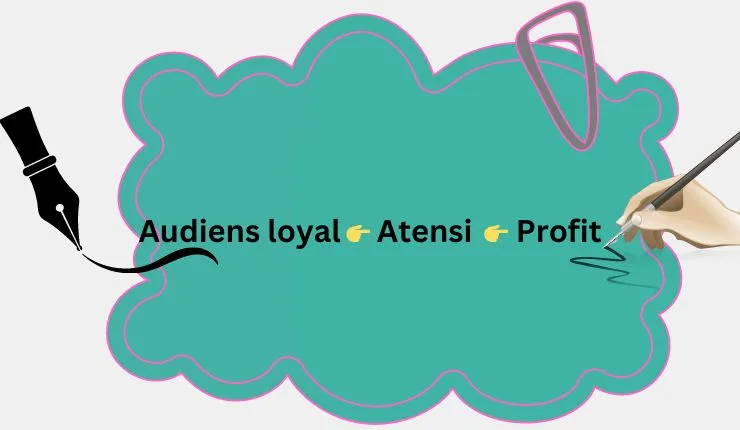
Penutup
Google Analytics 4 merupakan versi terbaru Google Analytics. Dikatakan lebih efektif dari pendahulunya, Universal Analytics, karena kemampuan melacak seluruh jalur pelanggan di berbagai platform. GA4 juga memanfaatkan AI untuk memberikan informasi yang lebih detail.
Dulu, saat zamannya Google Analytics UA, page views ibarat dewa. Namun, kini dengan Google Analytics 4, semua pengukuran adalah events. Alih-alih melihat data yang digeneralisasi, kita diperlihatkan pemahaman yang lebih lengkap tentang cara user berinteraksi dengan blog kita.
Last but not least, yuk, terus saja menulis di blog. Meski mendapat nyinyiran. Kendati tidak mendapat pujian. Walaupun komen kita di blog orang lain tidak berbalas. Balik lagi ke big why kita nulis blog itu apa.
Teman-teman bloger sudah pasang Google Analytics 4 ‘kan? Pakai plugin atau cara manual? Sudah mendapat banyak manfaat dari analisisnya?

Saya pernah pasang GA baik di WordPress maupun Blogspot dan pasang di WP tentu lebih mudah karena dibantu plug ini. Dulu saya juga pakai Google Site Kit, Mbak, tetapi kayak yang error gitu. Entah kenapa, mungkin karena saya pakai ponsel dan memory-nya tidak memadai.
Kayaknya baik wordpress dan blogspot sama-sama panjang ya prosesnya, Kak. Tips dari Kak Zen bener-bener jadi pencerahan buatku yang sering buntu ide
Akhirnya terpasang mba…. Karena pake blogspot aku pasangnya manual. Agak panjang prosesnya krn aku juga sambil meraba².